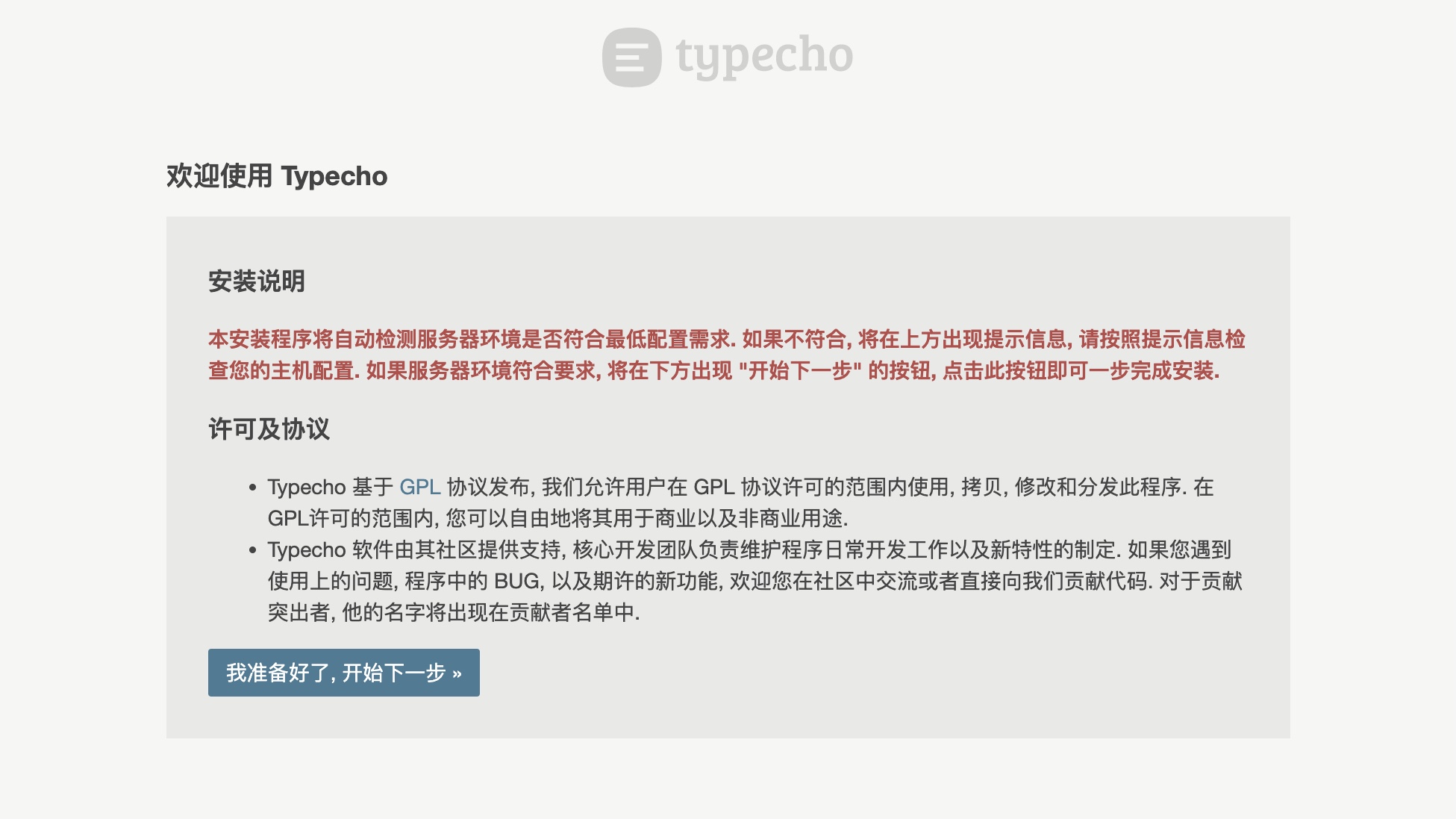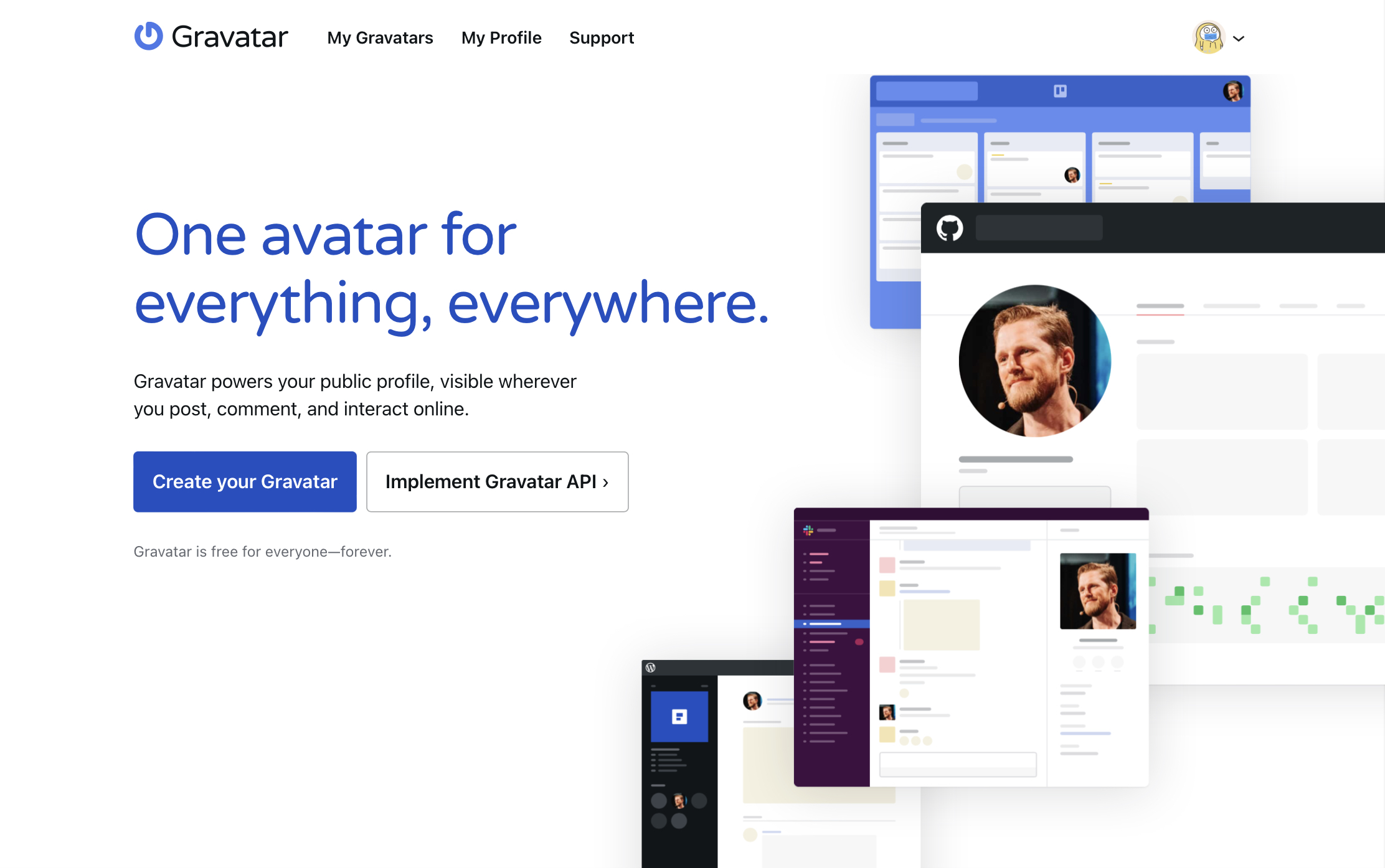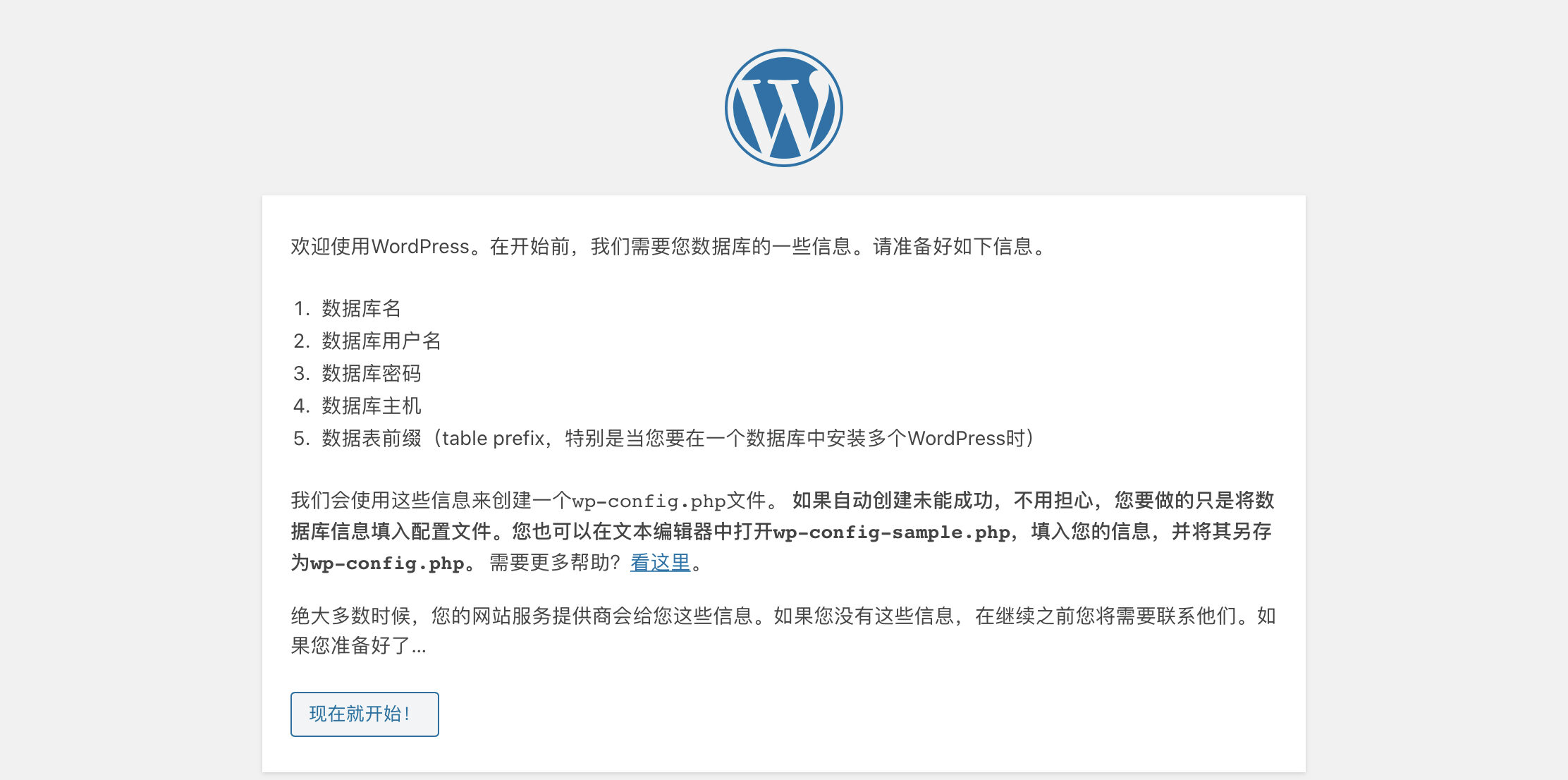前言
刚建站时折腾WordPress,其次就是Typecho。如果排除WordPress,Typecho是我的首选。相信有不少人听说甚至使用过Typecho。它体积小,简洁易用。
接下来的行文和往期做的《WordPress安装教程》基本一致,但在此基础上更加细化并且做了易读性调整。文章末尾有部分演示的视频,可以辅助操作。下面配置过程的演示以宝塔面板为例,如果采用的是其他的方案,可以选择做个参考。
配置
宝塔面板的一键部署中没有Typecho,所以使用宝塔面板,还是需要手动导入文件。
添加网站
1.点击面板左侧菜单栏的网站,然后点击网站列表上方的添加网站。输入网站信息后点击提交。
| 域名 | 自定 |
| 备注 | 保留默认即可,可自行修改 |
| 根目录 | 保留默认即可,可自行修改 |
| FTP | 一般不创建,如果不常用面板且习惯用FTP者可开启 |
| 数据库 | 创建,一般选择MySQL,字符集最好选择utf8mb4 |
| 数据库账号 | 保留默认即可,可自行修改 |
| 数据库密码 | 保留默认即可,可自行修改 |
| PHP版本 | 最好>=7.0,建议选择7.4-8.2 |
| 网站分类 | 保留默认即可,可自行修改 |

配置伪静态
2.点击列表中刚创建的网站右侧的设置,在弹窗左侧菜单栏找到并点击伪静态,在右侧上方的下拉菜单中选择typecho(如没有则复制下方规则),最后点击保存。
if (!-e $request_filename) {
rewrite ^(.*)$ /index.php$1 last;
}
添加域名DNS记录
3.前往域名的DNS控制面板,添加DNS记录,请根据实际情况操作。
可以直接A解析服务器ip。如有cdn,可按照CDN提供商的指导进行配置。
配置SSL证书
为确保访问安全,建议配置好与网站域名相同的SSL证书。
4.申请证书的方式大致有2种:面板上有,可直接通过面板申请证书,一般是Let’s Encrypt的。云服务提供商(如腾讯云、阿里云)有证书服务,可以申请免费证书或者购买证书。请视个人情况选择。
(配置BasicAuth)
直接注册可能会有抢先配置的风险(一般可能性较小,这一操作可跳过)可以设置BasicAuth。
5.在站点设置左侧菜单栏找到并点击网站目录,开启密码访问,输入授权账号和访问(重复)密码后点击保存。
BasicAuth账号和密码尽量不要填写常用的。

导入程序文件
这一部分会有些复杂,因为导入的方式有很多,这里介绍的是相对常用的方式。
开始之前,建议删除网站根目录下默认自动创建的index.html和404.html。
以下有2个分支,二选一。
1-使用面板
打开文件管理
1-6.打开面板文件管理页,找到网站根目录。一般为/www/wwwroot/<网站域名>。
以下同样有2个分支,二选一。
1-1-远程下载
1-1-7.到Typecho官网复制下载链接。一般是下面这样的,通用。
https://github.com/typecho/typecho/releases/latest/download/typecho.zip1-1-8.点击远程下载,粘贴链接后点击确认。如果服务器不能直连github.com,请寻找可用的GitHub镜像。具体情况因运营商、地域等情况会有差异。

1-2-手动上传
1-2-7.到Typecho官网下载文件。也可以通过直接复制并访问下方的链接下载。如果不能直接连接github.com,请寻找可用的GitHub镜像。具体情况因运营商、地域等情况会有差异。
https://github.com/typecho/typecho/releases/latest/download/typecho.zip1-2-8.点击上传,将文件拖到对应位置或点击上传文件选择文件,然后点击开始上传。

将压缩包解压
1-9.点击列表中导入的压缩包右侧的解压,将压缩包的内容提取出来。

2-使用SSH
2-6.到Typecho官网复制文件链接。
https://github.com/typecho/typecho/releases/latest/download/typecho.zip2-7.登录SSH。
2-8.(如果登录的账户不是root,建议以root身份进行后续操作。)
sudo su2-9.进入网站根目录。
cd /www/wwwroot/<绑定的域名>2-10.wget/curl远程下载文件。
以下二选一。 如果服务器不能直连github.com,请寻找可用的GitHub镜像。具体情况因运营商、地域等情况会有差异。
wget https://github.com/typecho/typecho/releases/latest/download/typecho.zipcurl -O https://github.com/typecho/typecho/releases/latest/download/typecho.zip2-11.将压缩包解压。
如果你的服务器没有unzip,则需要安装。一般是apt(-get) install unzip。如果不能使用apt(-get),建议上网查查对应的方法。当然,你也可以使用其他的解压工具。
unzip typecho.zip2-12.修改文件权限。这一块尚不明确,请另查资料确定是否需要此操作。
安装
1.记下数据库的账号密码。
2.访问绑定的域名(,输入配置BasicAuth时设置的账号密码),进入最终的安装界面。
3.点击我准备好了, 开始下一步。

4.填写数据库信息,检查后点击确认, 开始安装。
如果报错,再次检查配置信息是否有问题,如果没有问题则需排查其他错误。

| 数据库适配器 | 如果php支持PDO-MySQL[查看phpinfo()],保持默认即可,可根据实际情况修改 |
| 数据库前缀 | 保持默认即可,可酌情修改(建议也是“全英文全小写稍短+下划线”的格式,如wjte_) |
| 数据库地址 | 一般(数据库在与网站相同的服务器上)保留默认即可 |
| 数据库用户名 | 根据实际情况填写 |
| 数据库密码 | 根据实际情况填写 |
| 数据库名 | 根据实际情况填写 |
| 高级选项 | 一般保留默认即可,如果有不同则需修改 |

5.填写管理员账号的信息,检查无误后点击继续安装。

6.四五秒不到就安装成功了(实测),你可以看到刚刚设置的管理员账号密码,到这里就安装完成了。


演示视频(部分)
该视频包括以下内容:
- 创建网站
- 配置伪静态
- 设置BasicAuth
- 删除默认自动创建的html文件
- 导入-远程下载
- 导入-手动上传
- 解压压缩包
- 安装TE